Outlook unterstützt direkt aus dem Programm keine HTML Signaturen bzw. ist dies über einen kleinen Umweg möglich. Mit zwei Schritten ist es möglich die HTML Signatur trotzdem in Outlook zu bekommen. Diese Anleitung ist mit allen Outlook Versionen kompatibel. Zur Einrichtung sind folgende Schritte notwendig.
Neue Signatur erstellen in Outlook
Zuerst erstellen wir, wie gewohnt, eine ganz normale Signatur über Outlook.
Dazu in Outlook auf Datei und Optionen klicken anschließend die Option E-Mail auswählen.
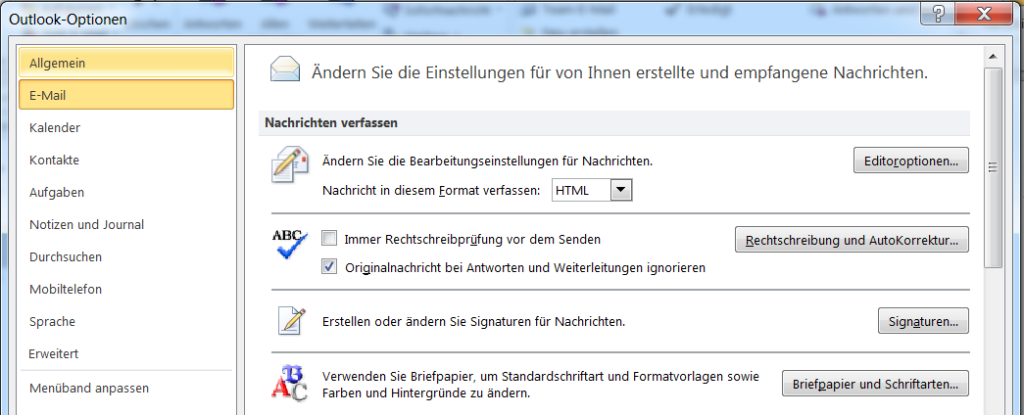
Dort den Punkt Signaturen… wählen. Über den Neu Button eine Signatur erstellen und dort benennen. Für eine HTML Signatur muss hier erst mal nichts weiter eingetragen werden.

Anschließend alle Menüs mit OK Schliessen.
HTML Signatur einfügen
Nachdem eine leere Signatur in Outlook erstellt wurde muss diese gefüllt werden. Dazu muss man ins Dateisystem.
Unter dem folgenden Pfad sind die Signaturen abgelegt:
C:\Users\Benutzername\AppData\Roaming\Microsoft\Signatures
Dazu einfach auf Start gehen und %Appdata% eingeben (mit Prozentzeichen) und mit Enter bestätigen. Danach sollte man in dem Roaming Ordner landen und muss nur noch den Ordner Microsoft und anschließend Signatures öffnen.
In diesem Ordner sollten nun „htm“ Dateien liegen. Auch sollte es zu der im vorherigen Schritt erstellten Signatur eine entsprechende „htm“ Datei geben. Diese muss nun bearbeitet werden. Dazu die Datei mit der rechten Maustaste anklicken auf Öffnen mit gehen und den Editor auswählen.

Nachdem sich die Datei im Editor geöffnet hat kann man den kompletten Inhalt der Datei löschen. (Bearbeiten -> Alles Markieren und „Entf“ Taste)
Im Anschluss kann man die in HTML erstellte Signatur dort hinein kopieren und die Datei abspeichern. Wenn nun eine E-Mail erstellt wird mit der Signatur sollte diese HTML-Signatur angezeigt werden.
Video
Anbei das ganze noch als Videotutorial:
Herzlichen Dank für diesen wunderbar verständlichen Rat. Endlich habe ich auch unter Outlook meine HTML-Signatur!
Alles Gute aus Bremen!
Super,
hat sehr geholfen und werde deinen Block später auf meiner Webseite verlinken.
MfG
Dominic
Grüße aus Rostock
Hi,
auch von mir besten Dank für dieses Tipp.
Könntest Du den HTML-Quellcode, den Du im Video verwendet hast, hier veröffentlichen ? Ich hätte auch gerne so einen gelben Rand in meiner Signatur….
Beste Grüße
Andreas
Hi Andreas, klar. Hier ist der Code:
https://jmcblog.de/wp-content/uploads/2017/01/signatur.txt
Danke super verständlich
Bei mir funktionert es leider nicht – ich sehe zwar in der Datei, in der Signatur hinterlegt ist die Bilder, in der Mail selbst aber nicht. Irgendwelche Ideen, warum das so ist?
LG Roland
Danke für den Tipp, hier mal eine (dumme) Frage: wie kann ich Outlook dazu bringen, mehrere Spalten zu lesen? Ich habe eine nette Signatur gebastelt und habe meinen Browser als Vorschau dafür benutzt, alles super. Aber sobald ich das HTM Dokument in Outlook lade wird alles übereinander gestapelt. Kann mir da jemand zur Hilfe kommen?
LG Elena
Dafür gibt es keine Hilfe, wir haben alles versucht !
Die einzige Lösung ist tatsächlich alles untereinander zu machen und keine oder oder zu nutzen.
Ein Horror ist das gewesen.
Hallo Clemens,
bei mir funktioniert es leider nicht. Ich habe den Quellcode in den Editor kopiert. Wenn ich jetzt eine neue Mail schreibe und diese Signatur einfüge steht 1 zu 1 der Text des Quellcodes in der Mail und nicht die eigentliche Signatur.
Ja, nette Idee, aber wie auch im Video zu sehen, verhunzt das Outlook komplett. Bei Dir ist der Strich nicht durchgängig. Mit mir ist die Sig nocht etwas komplexer und noch mehr im A..
Hallo,
tausend dank, wirklich. nach Stundenlanges Suchen endlich genau das richtige in Inhalt fachlich und technich. meine Komplimente ; )