Outlook 2016 bietet die Möglichkeit Abwesenheitsnotizen beziehungsweise Automatische Antworten zu versenden. Dies kann sehr praktisch sein wenn man eine längere Zeit abwesend ist und somit Nachrichten nicht sofort beantworten kann. Abwesenheitsnotizen werden, wie in der folgenden Anleitung beschrieben, nur mit einem Exchange Server oder Office 365 unterstützt. Der Exchange Server ermöglicht es auch ohne laufendes Outlook 2016 Abwesenheitsnotizen zu versenden. Da Office 365 auch eine Exchange Funktion zur Verfügung stellt, funktioniert diese Anleitung auch mit Outlook 2016 und Office 365.
Wer keinen Exchange Server oder Office 365 in Zusammenhang mit Outlook nutzt kann sich diese Anleitung anschauen: Abwesenheitsnotiz in Outlook 2016 ohne Exchange Server
Einschalten des Abwesenheitsassistenten
Abwesenheitsnotiz Menü öffnen in Outlook 2016
Um das Menü zu öffnen klickt man in Outlook 2016 auf Datei links oben in der Ecke.
Im nachfolgenden Menü findet sich der Punkt Automatische Antworten diesen anklicken.
Im Anschluss sollte sich das Menü für die Abwesenheitsnotiz öffnen.
Automatische Antworten – Abwesenheitsnotiz in Outlook 2016
Wenn die ersten beiden Schritte durchgeführt wurden sollte sich nun das Menü für die Abwesenheitsnotiz öffnen.
Um die Abwesenheitsnotizen zu aktivieren muss der Punkt Automatische Antworten senden aktiviert werden. Zusätzlich lässt sich mit der Eigenschaft Nur in diesem Zeitraum senden einstellen ab und bis wann Abwesenheitsnotizen versendet werden sollen.
Zusätzliche Einstellungen für die Abwesenheitsnotiz in Outlook 2016
Außerdem gibt es noch die Möglichkeit verschiedene Abwesenheitsnotizen an Personen innerhalb der Firma und an externe Personen zu schicken . Dazu gibt es die Punkte Innerhalb meiner Organisation und Außerhalb meiner Organisation. Sollten man für beide die selbe Abwesenheitsnotiz nutzen wollen kann man den Text komplett markieren und über die Tastenkombination Strg + c kopieren und im anderen Fenster mit Strg + v einfügen.
Alternativ kann dort auch eingestellt werden, dass Personen außerhalb der Firma keine Abwesenheitsnotiz empfangen sollen.
Ausschalten des Abwesenheitsassistenten
Abschalten der Abwesenheitsnotiz in Outlook 2016
Um den Abwesenheitsassistent wieder abzuschalten, kann entweder der gleiche Weg wie bei der Erstellung gewählt werden oder alternativ dies direkt im Startfenster von Outlook 2016 geschehen. Den nach dem der Abwesenheitsnotiz sollte folgende Meldung in Outlook zu sehen sein:
Mit einem klick auf den Deaktivieren Button wird das versenden der Abwesenheitsnotiz in Outlook 2016 wieder abgeschalten.

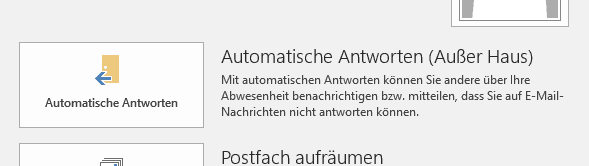


Hallo,
herzlichen Dank für diese Anleitung. Ich suche dazu noch nach der Möglichkeit, in die Abwesenheit automatisch das „bis Datum“ einzufügen. So müsste man nur einschalten und nichts weiter beachten.
Herzlichen Dank für Eine Rückmeldung.
Hallo Helke,
ja das geht. Den Haken bei „Nur in diesem Zeitraum senden“ setzen. Dann lässt sich in den Feldern direkt drunter (Beginnt und Endet) einstellen in welchem Zeitraum Automatische Antworten gesendet werden sollen.
Grüße
Clemens
Guten Tag, vielen Dank für die Beschreibung.
Ist es möglich Grafiken einzufügen?
Mit freundlichen Grüßen
Manuel
Die Navigation auf einem Mac sieht leider ganz anders aus. Kann die Optionen nicht finden.
hallo
Kann im Abwesenheitsassistent auch eingestellt werden, die Abwesenheitsmeldung nur 1x pro Sender zu versenden? Oder kann dies nur auf dem Exchange Server eingestellt werden?
Besten Dank für Hilfe!
Freundliche Grüsse
Raymond Plüss
Hi Raymond,
das ist sogar Standard. Der Exchange Server schreibt pro Konfiguration des Abwesenheitsassistent nur einmal zurück an den Absender. Dies macht er damit zwei aktivierte Assistenten kein „Ping-Pong“ spielen.
Grüße
Clemens
Hallo,
genau das ist leider unser Problem. Exchange schreibt den Empfänger nur 1x an. Schön wäre eine Möglichkeit, dass Exchange 1x pro Tag dem Empfänger die Antwort gibt.
Wir haben sehr oft den Fall, dass die Empfänger am darauf folgenden Tag nichts mehr davon wissen und es geht dann los mit Erinnerung Emails an den Abwesenden Empfänger bis hin zu Eskalationen über die Abteilungsleiter und Geschäftsführer.
Grüße
Frank
Hallo
Ist es möglich immer am Freitag einen Abwesenheitsnotiz zu schicken?
Besten Dank für Eure Hilfe
Freundliche Grüsse
Denise
Hallo
Ist es möglich, die Antwort nicht für einen bestimmten Zeitraum, sondern für bestimmte Wochentage einzurichten? So, dass z.Bsp. nur Mails die am Dienstag und Donnerstag eintreffen eine Abwesenheitsantwort auslösen? Das wäre eine grosse Hilfe, da ich nur Teilzeit arbeite.